Penta SecureBox Help
How To's
1. Open your internet browser and go to your portal, for example https://sbxXXX.penta.ch
2. Type your username and password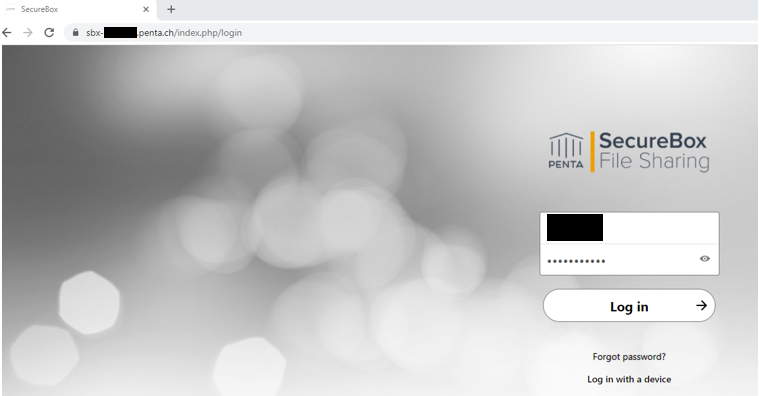
3. Click on “TOTP (Authenticator app)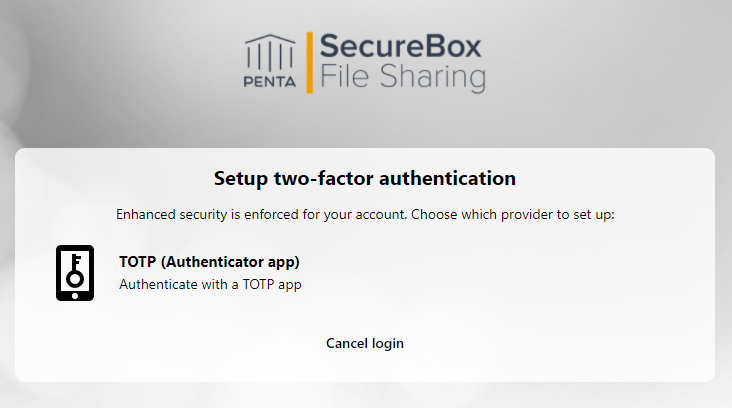
4. Open your Multi Factor Authentication application on your smartphone. You will need to install an authenticator app such as Microsoft Authenticator or Google Authenticator or any other authenticator app on your smartphone in order to connect. Click Add account, select Other account (third party)
5. Scan the QR code or select Scan with QR code: scan the QR code displayed on the screen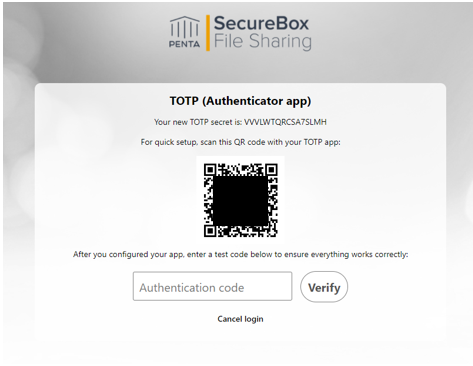
6. The account is now added into your MFA application: enter the first code displayed and click Verify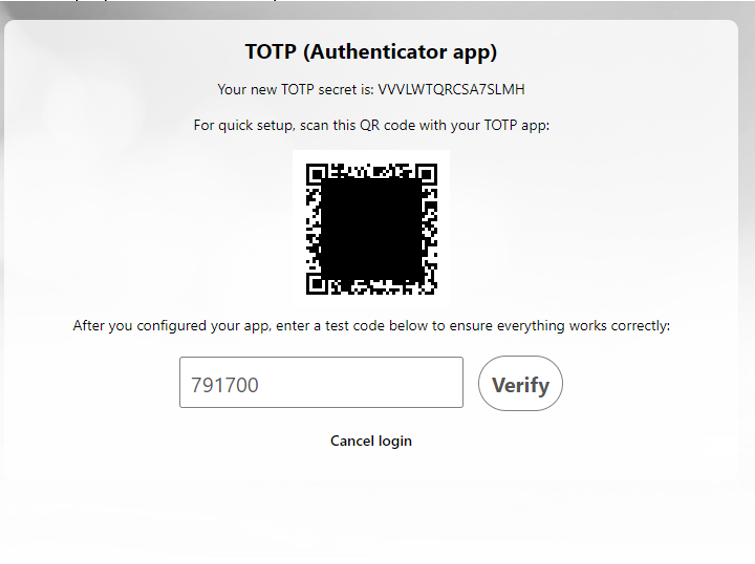
7. Click again on “TOTP (Authenticator app)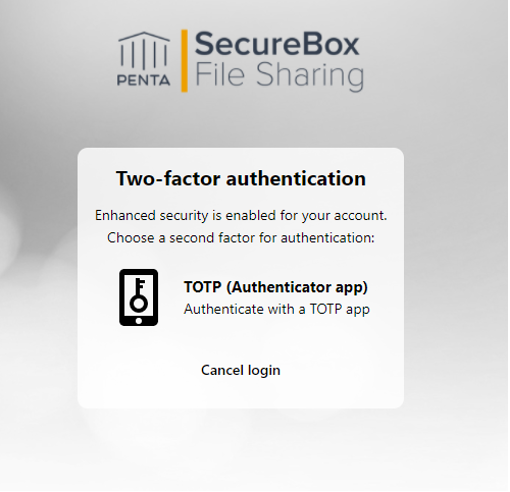
8. Wait for the code to change, type the new code and Submit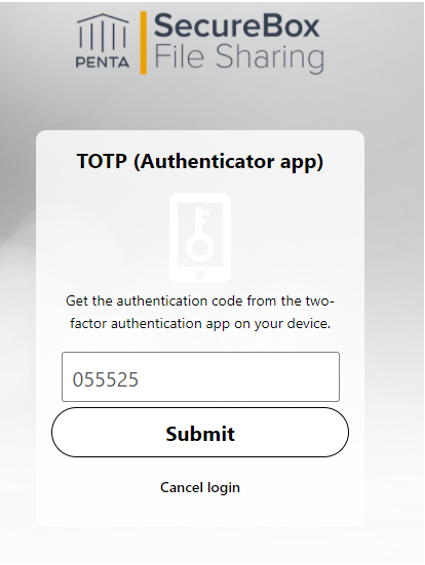
9. You are now logged in to SecureBox
Securebox Desktop application Windows: https://penta.ch/wp-content/uploads/Penta SecureBox-Windows-3.12.0-build-20904-x64.msi
Securebox Desktop application MAC: https://penta.ch/wp-content/uploads/Penta SecureBox-macOS-3.9.3-build-17237.pkg
- Download and install the application, then follow the onscreen instructions:
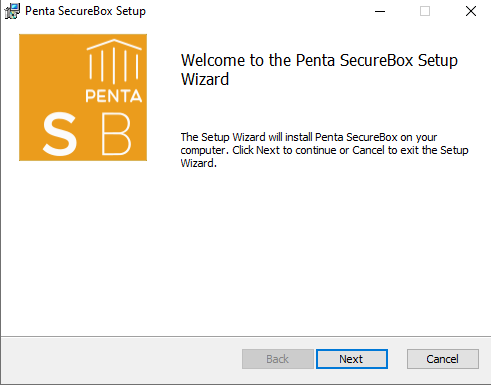
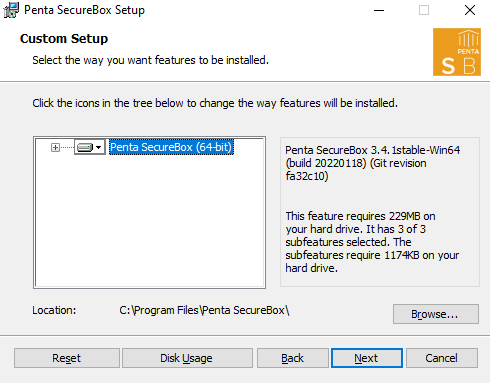
Click Install: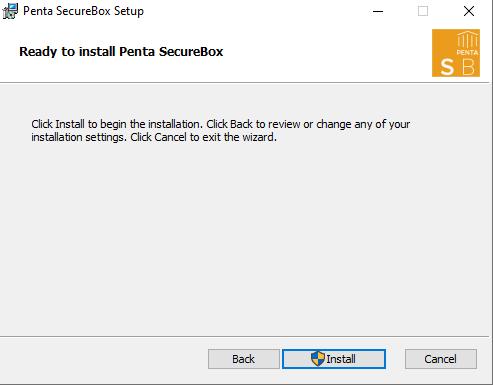
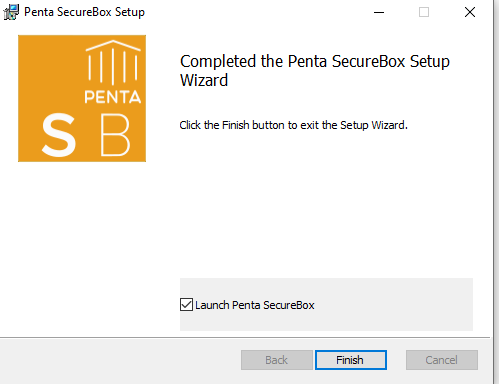
Click Finish to launch Penta SecureBox.
Restart your computer (or later if not possible)
Enter the SecureBox portal address https://sbxXXX.penta.ch and click Next:
The portal will require the MFA code and an internet browser page will open: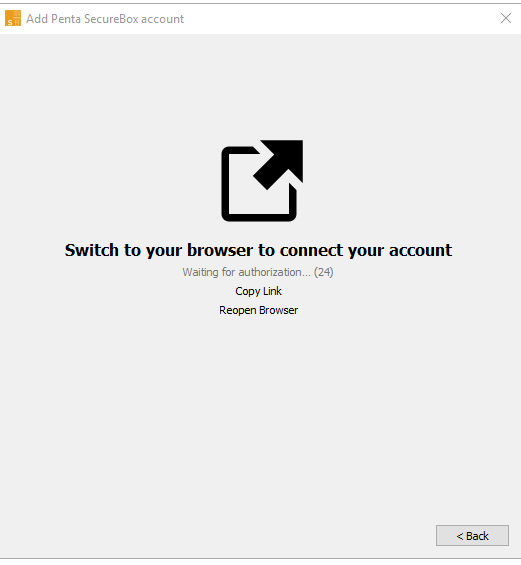
Open the internet browser and click “Log in”: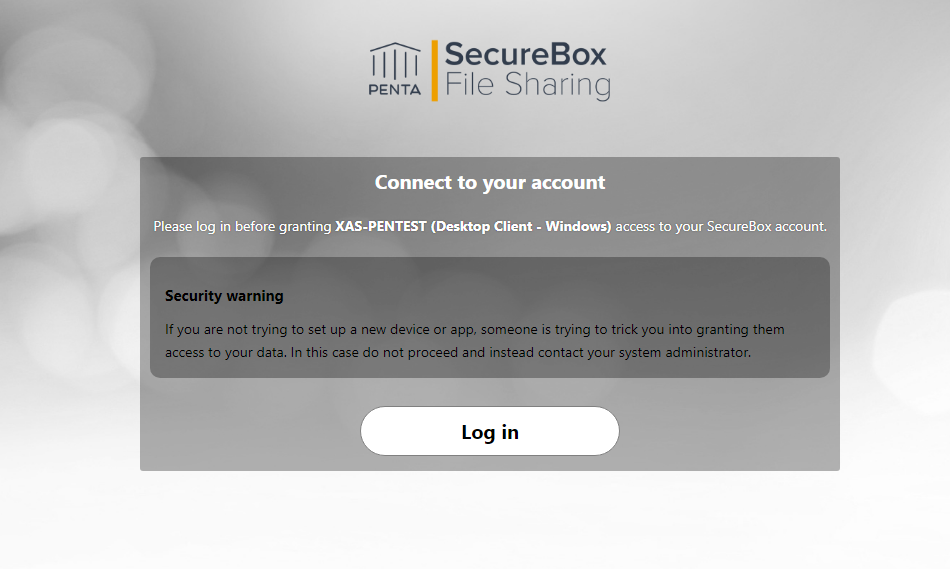
Enter your credentials and click “Log in”: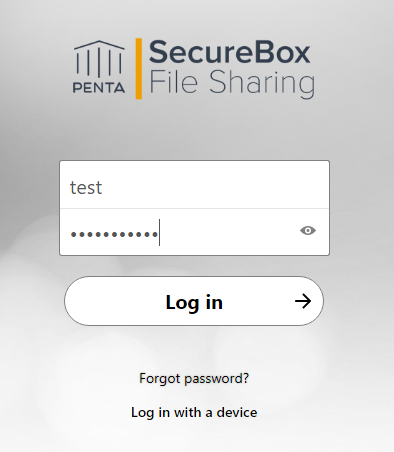
Enter the MFA code and click Submit:
Click “Grant Access” to the SecureBox application: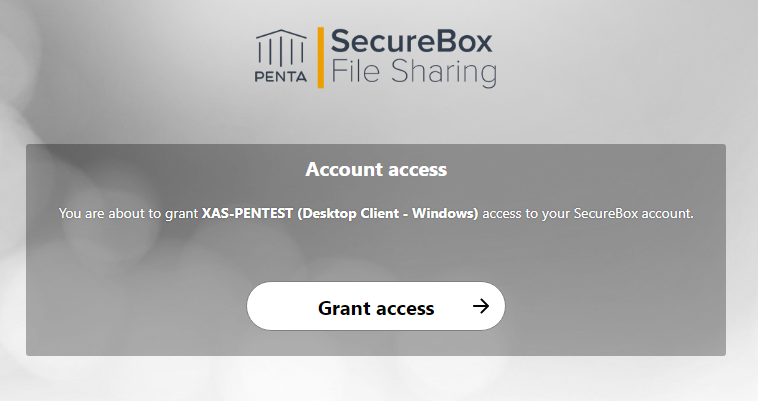
The account is now connected and the SecureBox app reopens: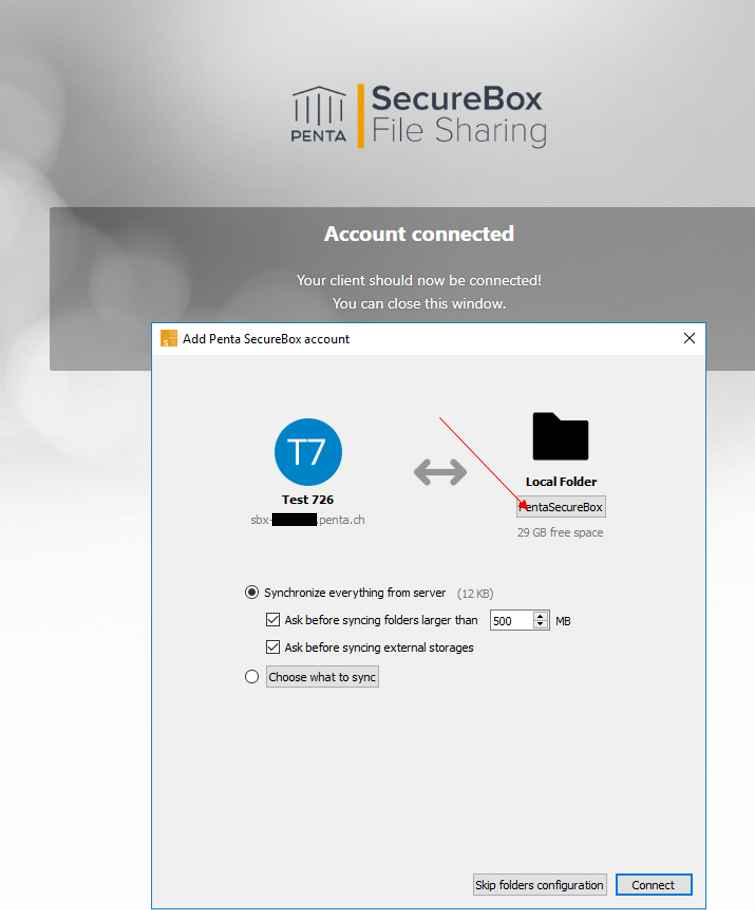
Click on PentaSecurebox under Local Folder to select the desired PC location to sync your files: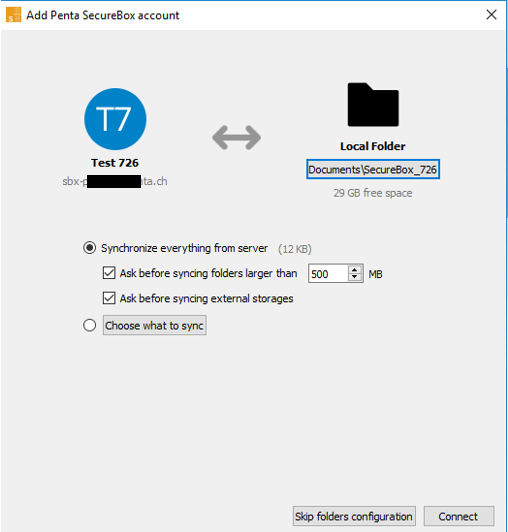
Click Connect to start syncing files:
To change any setting in Windows, click on the small arrow in the taskbar to reveal the active apps and then right click the green checkbox and select Settings: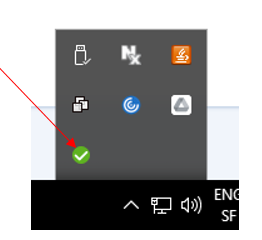
To change any setting on a Mac, click on the SecureBox icon at the top of the screen,
then click on the account on the top left window, then select Settings: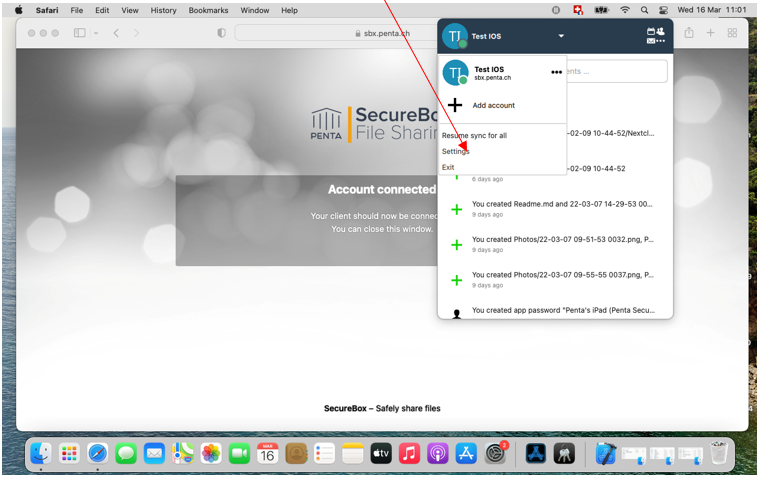
- On your mobile device, navigate to Apple App Store
- Click on Search
- Type “Penta SecureBox”
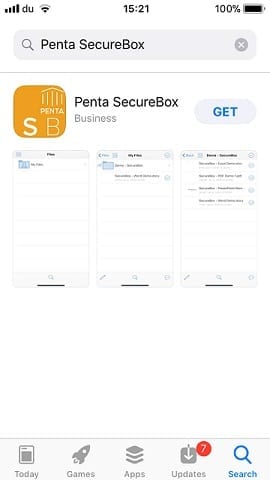
- Click on Get
- Click on Install
- Sign In with your Apple ID (if asked)
- Click on Open (once the app is installed)
- To add your account, tap the plus (+) sign on the upper left
- Enter the following settings:
Server URL: Insert your company’s URL
Account: Username
Password: Password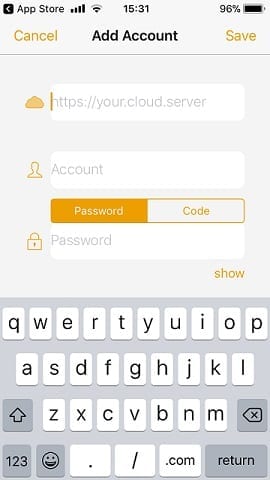
- Click Save
- Click on your SecureBox account
- When asked, insert the security access code displayed on your Multi Factor Authenticator application
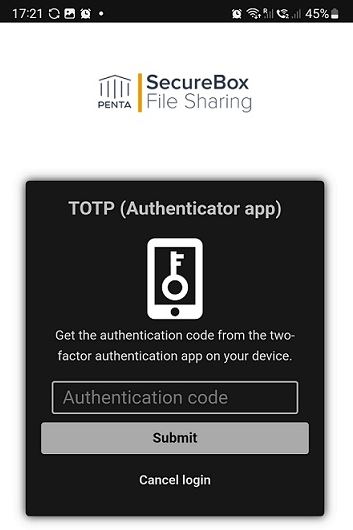
- Your files will start syncing now. You can access them by navigating to the SecureBox icon on the Menu bar.
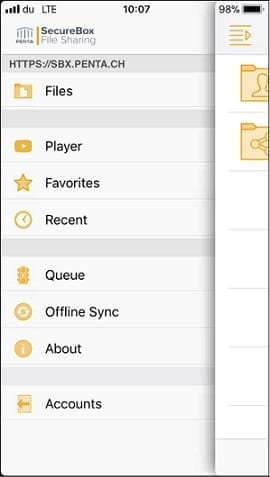
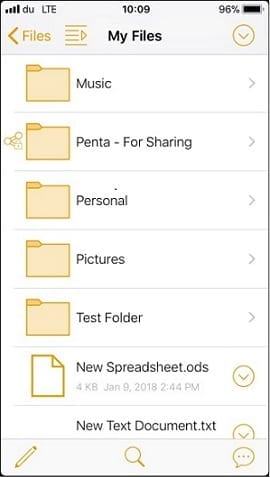
- In your mobile device, navigate to Google Play Store
- Click on Search and type “Penta SecureBox”
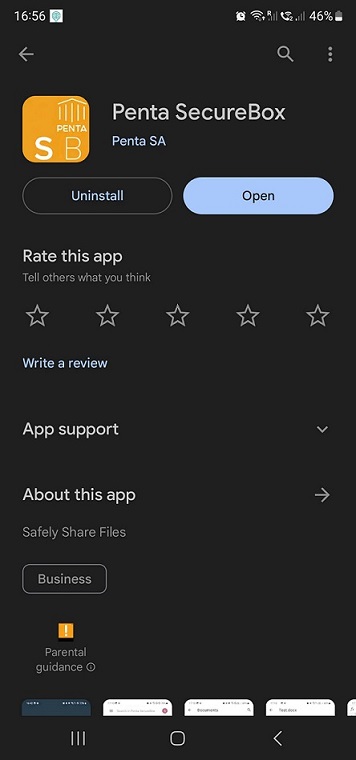
- Click on Install
- Click on Continue
- Click on Open (once the app is installed)
- To give the application the permission to access your phone, Click on Allow
- Configure your SecureBox account,
- Add the following settings:
Server URL: Insert your company’s URL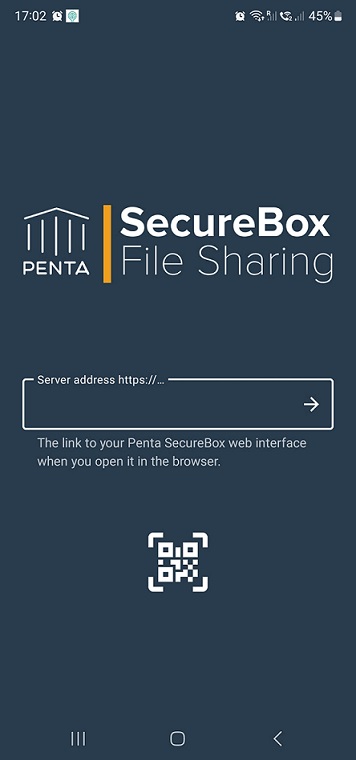
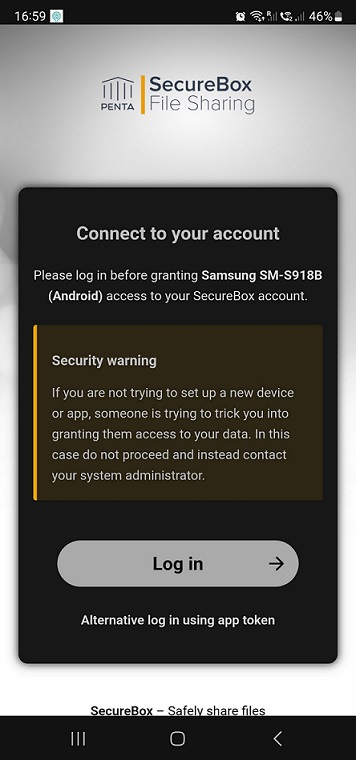
Account: Username
Password: Password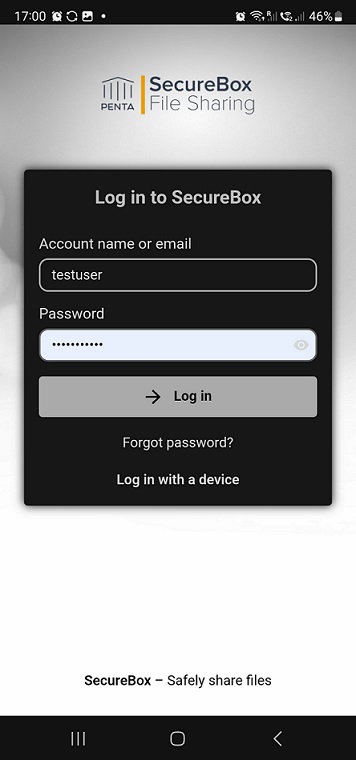
- Click Log in
- Click on your SecureBox account
- When asked, insert the security access code displayed on your Multi Factor Authenticator application
- Click Grant Access

- Your files will start syncing now and will be listed when you open the application.
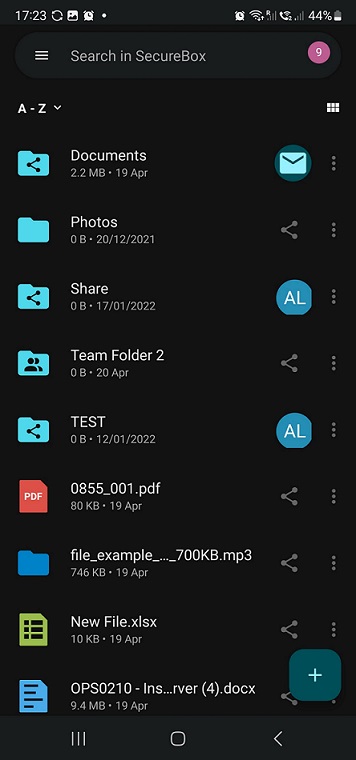
-
- Login to SecureBox with the username, password and authentication code
- On the home page, click the + button
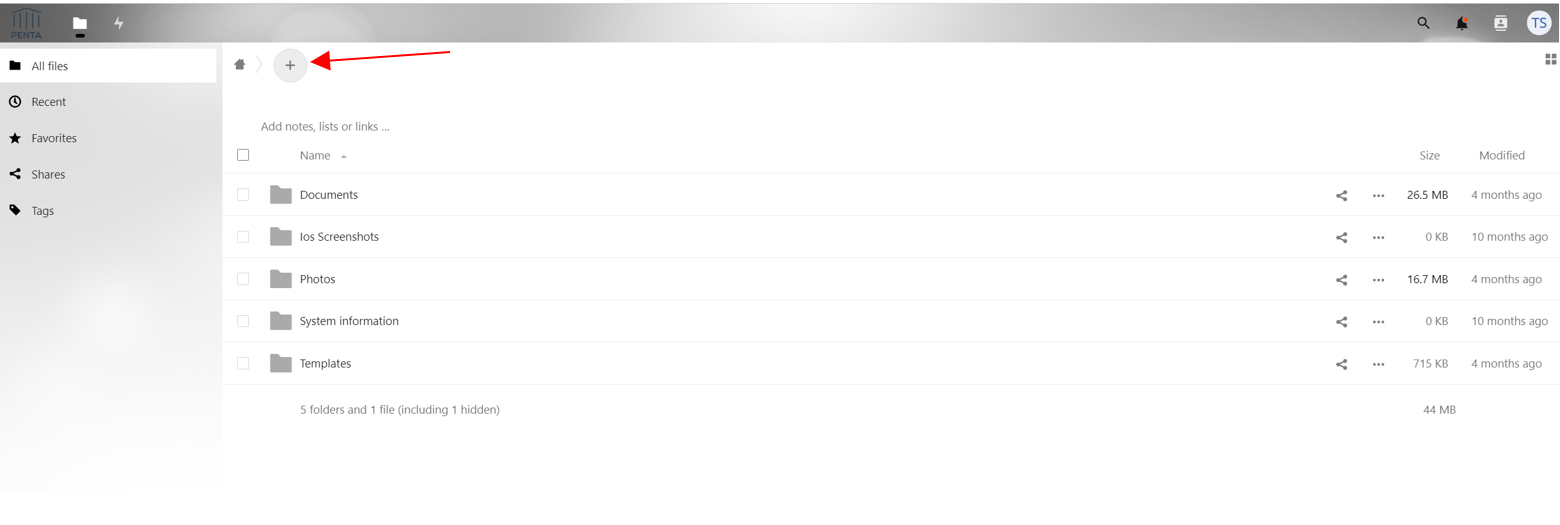
-
- To create a new folder, select New Folder
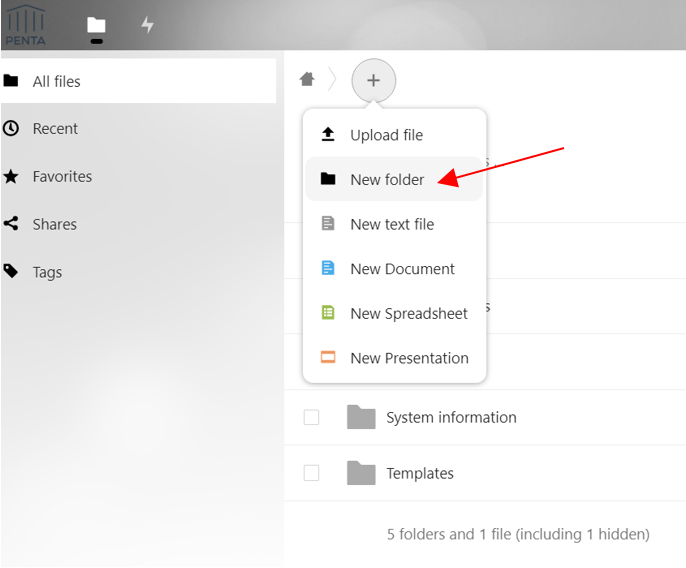
- Enter the folder name
- Press Enter
- Login to SecureBox with the given username, password and authentication code
- Navigate to the intended folder
- Click the + button
- Select from the following document types: Text Document, Word Document, Spreadsheet and Presentation.
- To edit the file, double click on the file.
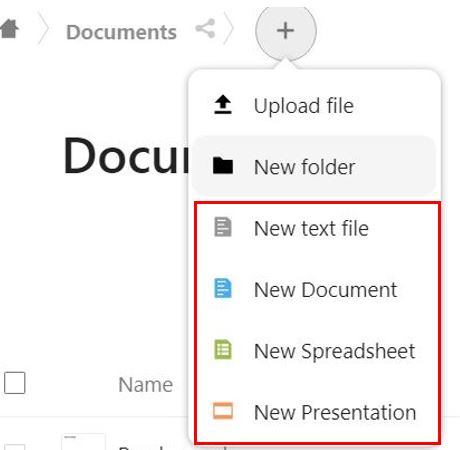
-
- Navigate to the file or folder you need to share
- Click on the share icon

- To share a document internally: type the name of the internal user in the “Name, email …” field, then select it:
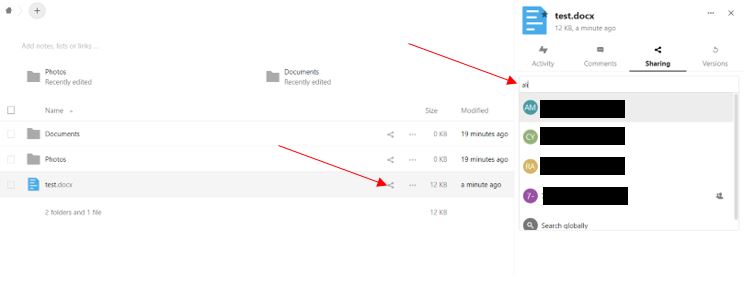
- To share via email: type the email into the “Name, email…” field: the recipient will receive an email with the link to the document:
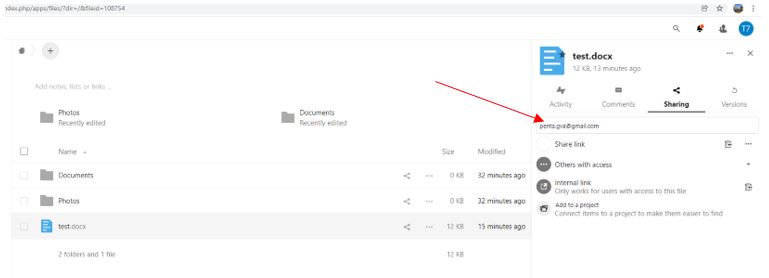
- To share a document with a link, select “Share link”, then click on the + sign: a green checkbox will show that the file is shared:
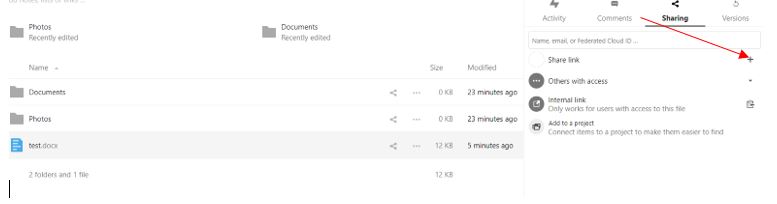
Copy the link of the share and paste into an email to send to a recipient or into a document if needed: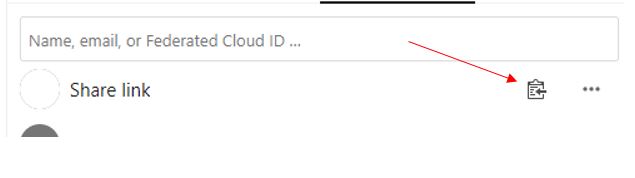
- To edit settings on any share, click on the 3 dots button on the right of the share:
 The available options are: Read only (default), Allow upload and editing (edit permission), File drop (upload only), set a password for the share (Password protection), set an expiration date or unshare to remove the share.
The available options are: Read only (default), Allow upload and editing (edit permission), File drop (upload only), set a password for the share (Password protection), set an expiration date or unshare to remove the share.
- On your SecureBox portal, create a new folder
- Share the folder as per the “Share a file or folder” procedure. If sharing through a web link, note the password under “Password protection (enforced)”:

- Edit the share permission: set “Allow upload and editing” if the 3rd party needs to upload and download files, set “Read Only” if the 3rd party needs to only download files, or set “File Drop” if the 3rd party needs to only upload files

- Once you share the link with the 3rd party, he will be able to access the folder from any web browser and thus will be able to upload and/or download files to the folder depending on the permissions granted.
Method 1
- Login to SecureBox with your username, password and authentication code
- On the home page, click the + button and select Upload file
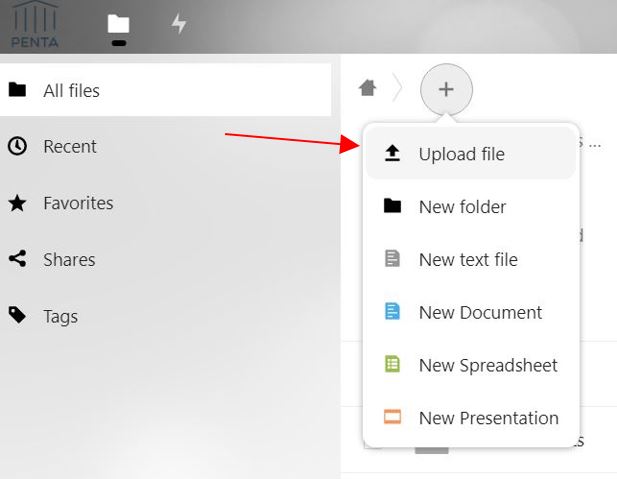
Method 2 – Drag and Drop:
- Select the file or folder on the local computer
- Drag the file or folder to the intended folder in the SecureBox web page
- Select the file/folder you want to download
- Click on the 3 dots button on the right hand side of the file/folder and select Download

- Check the file/folder in the downloads folder on your computer.
- Select the file/folder to move or copy
- Click on the 3 dots on the right hand side of the file/folder and select Move or copy

- Choose a target folder: either click the Home button and navigate to the choosen folder or create a new folder using the + sign

- Click Move to move the file (same as a cut) or Copy to copy the file
- On the home page, navigate to the file to restore and select it. Click on the 3 dots on the right hand side of the file and select Details
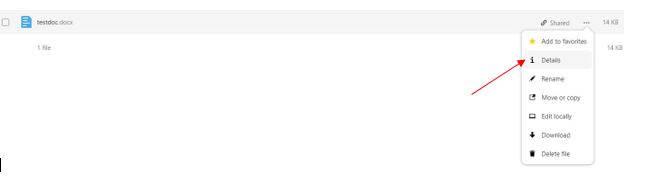
- On the right hand side, under Versions, select the required version and click the circular arrow to the right:
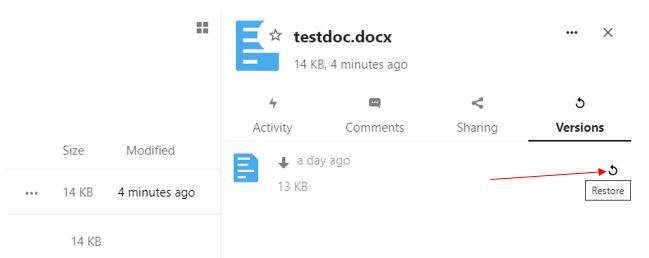
- Alternatively, double-click on the timestamp to download the file. Delete the existing file and upload again the file you just downloaded.
- The versioning app expires old versions automatically to make sure that the user doesn’t run out of space. This pattern is used to delete old versions:For the first second we keep one versionFor the first 10 seconds SecureBox keeps one version every 2 seconds
For the first minute SecureBox keeps one version every 10 seconds
For the first hour SecureBox keeps one version every minute
For the first 24 hours SecureBox keeps one version every hour
For the first 30 days SecureBox keeps one version every day
After the first 30 days SecureBox keeps one version every week
The versions are adjusted along this pattern every time a new version gets created.
- Select the file/folder to delete.
- Click on the 3 dots on the right hand side of the file/folder and select Delete file / Delete folder
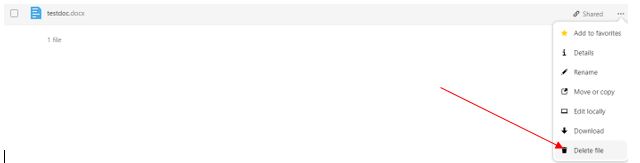
- To recover a deleted file/folder, click Deleted files on the right hand pane
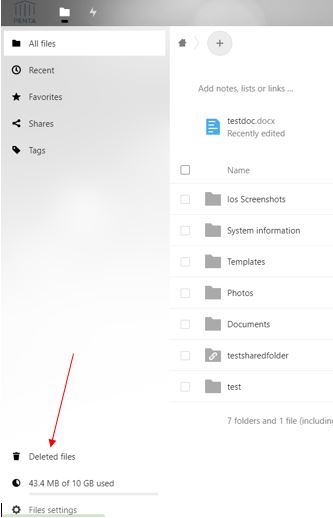
- Select the deleted file/folder and click the 3 dots under Actions
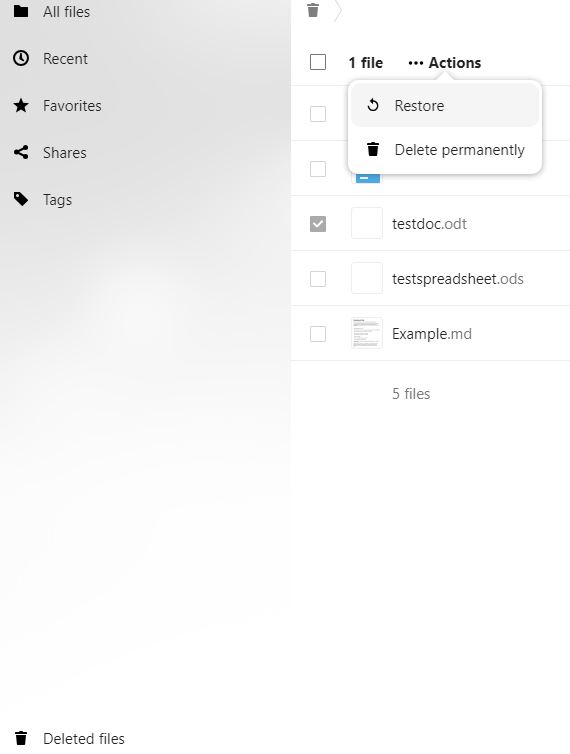
- Click Restore: the file/folder will be restored to the original location
Other FAQs
Log in to your SecureBox account from a web browser:
- On the desktop or laptop, open any web browser
- Navigate to your company’s SecureBox URL
- Log in using the credentials provided by your administrator (username and password)
- Click Login
- An authentication code will be required: enter the Security Access Code displayed on your Authenticator App (or received by email) .
Log in to the Penta SecureBox application to synchronize your files to your computer:
- Open a web browser and navigate to https://penta.ch/download-applications/
- Select and download the SecureBox installer based on your operating system
- Install the SecureBox app on your computer (Refer to How To > Install the SecureBox desktop application for Windows / MAC for detailed steps)
- Files will automatically sync once the application is installed.
You can download the Penta SecureBox application for Windows and Mac by navigating to https://penta.ch/download-applications/.
You can also download the Penta SecureBox App for your mobile devices by navigating to Apple App Store for iOS and the Google Play Store for Android.
If you can no longer log in and need your password to be reset, please contact Penta Support.
If you can log in but want to change your password, follow these steps:
- Log in to Penta Securebox via a web browser through your company’s URL, https://sbx-XXX.penta.ch
- Click on your account avatar on the top right hand side and select Settings
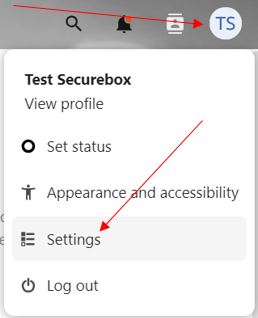
- Go the the Security menu: type the current password and then the new password

- Click Change password
- Android: on your smartphone, open the Google Play Store app. Look for “Microsoft Authenticator” and install the app.
- Apple: on your smartphone, open the Apple app Store. Look for “Microsoft Authenticator” and install the app.
Other authenticator apps such as Google Authenticator, Okta Verify for example could also be installed instead of the Microsoft app.